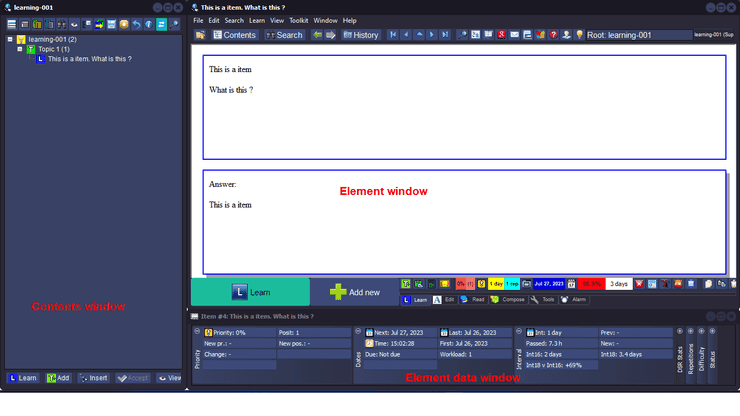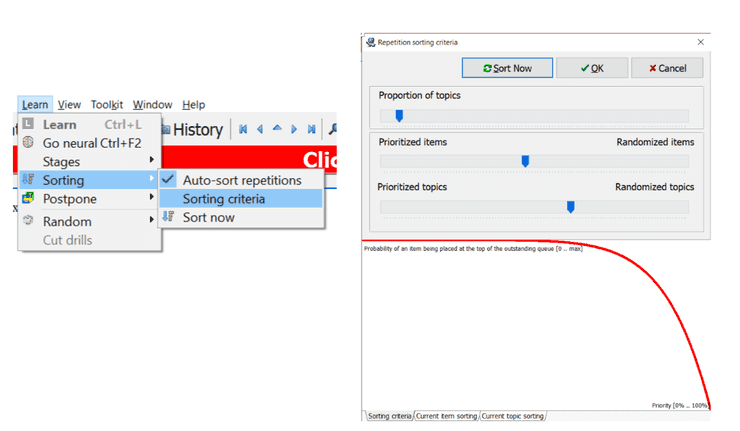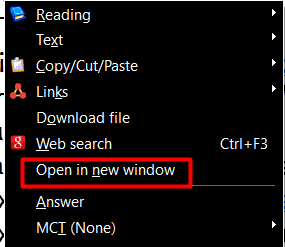Supermemo is a powerful tool for enhancing learning efficiency through spaced repetition. This guide will walk you through the initial setup and optimization of Supermemo, ensuring you get the most out of this versatile software. Let’s dive in! 🚀
Why Use Supermemo?
Supermemo leverages spaced repetition, a learning technique that optimizes the intervals between reviews to maximize retention. By customizing your Supermemo environment, you can tailor the software to your learning style, making your study sessions more effective and enjoyable.
Prerequisites
Before we begin, ensure you have the following:
- Supermemo Software: Download it from the official website.
- Unlock Password: Obtain this from your Supermemo purchase confirmation email.
Unlock Supermemo and Add Icons
- Input Password: Open Supermemo and go to File > Installation > Input password (
Ctrl+I). Enter the unlock password received in your purchase confirmation email. - Install Icons: Go to File > Installation > Install Icons. This will add the necessary shortcuts if not already added.
Change Layout, Theme, and Arrange Windows
Change Layout and Set Theme
- Change Layout to Warrior Layout: Go to File > Level > Warrior Layout. This layout provides access to all options.
- Set Your Favourite Theme (Eg. TabletDark Theme): Go to Window > Themes > TabletDark.
Arrange Windows
Types of Windows
- Contents Window (
Alt+C): Displays a hierarchical list of all elements. - Elements Window: Displays the learning material.
- Statistics Window: Provides learning progress statistics.
- Element Data Window: Shows details of the selected element.
- Status Bar: Displays information and hints.
- Ancestor Window (
Shift+Ctrl+X): Shows the hierarchy of concepts and topics.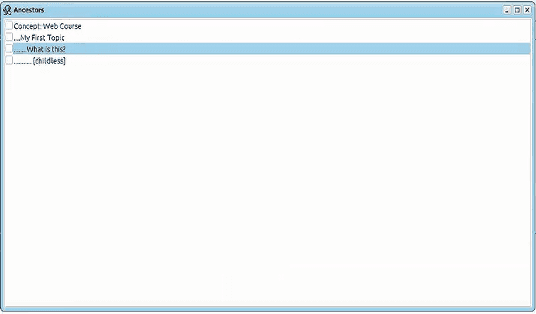
Save the Layout
- Save Default Layout: Press Shift+Ctrl+F5.
- Save Custom Layout: Go to Window > Layout > Save custom layout.
- Special Reserved Layouts: In Supermemo you can save the layouts with name “Components” or “Browser” to have uniform Components and Browser Window Layout.
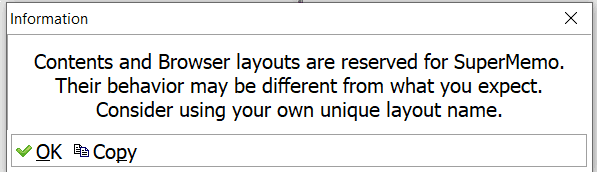
Other Settings
- Turn on Hints: Go to Window > Hint.
- Disable Background: Go to Window > Layout > Background color or Background picture.
- The background will reveal other windows so it can be used when studying.
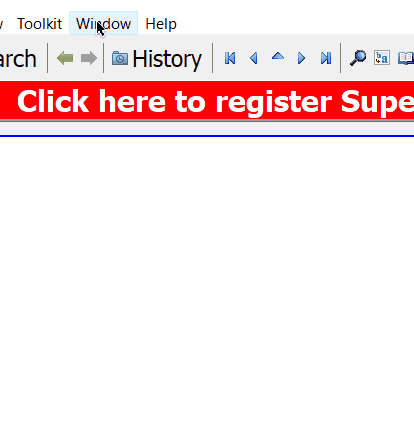
Setting Up Templates
Templates Overview
Templates define the look and feel of Supermemo elements.
- Set Right Template: Always use the appropriate template for components.
- Detach Template: Go to Template > Detach template to prevent modifications to previous items.
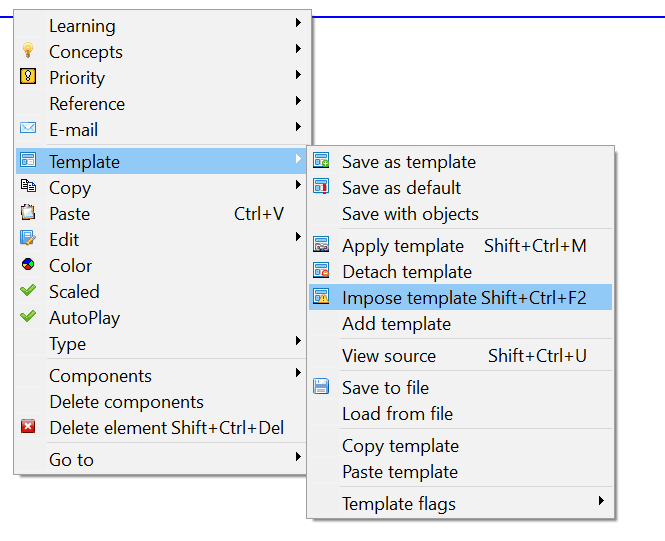
- Text Styles Registry: Right-click in the active textbox, go to Text > Style > Link Style.
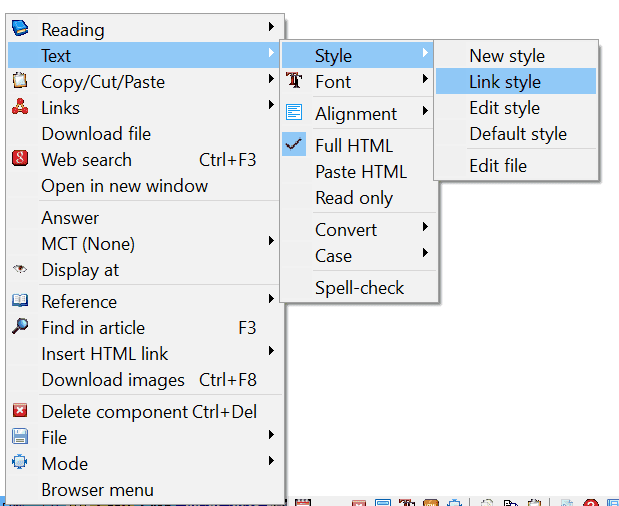
- Save Template: Right-click outside the textbox or press Alt+F10 and save the template.
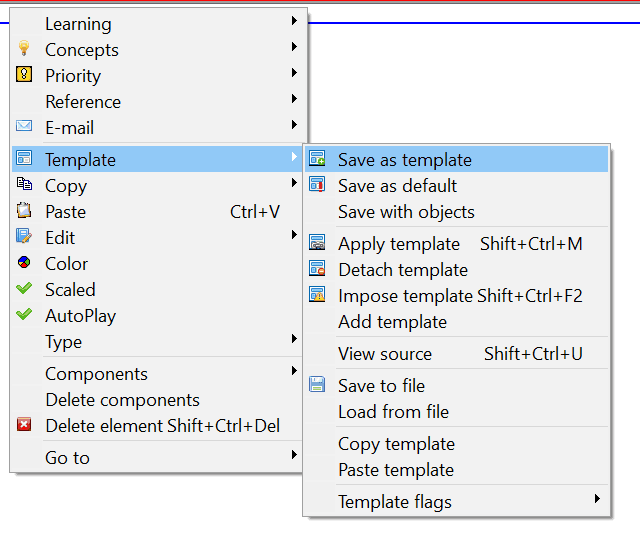
- Apply Template: Press Ctrl+Shift+M to change the current template.
- Modify Components: Press Esc to exit modify mode.
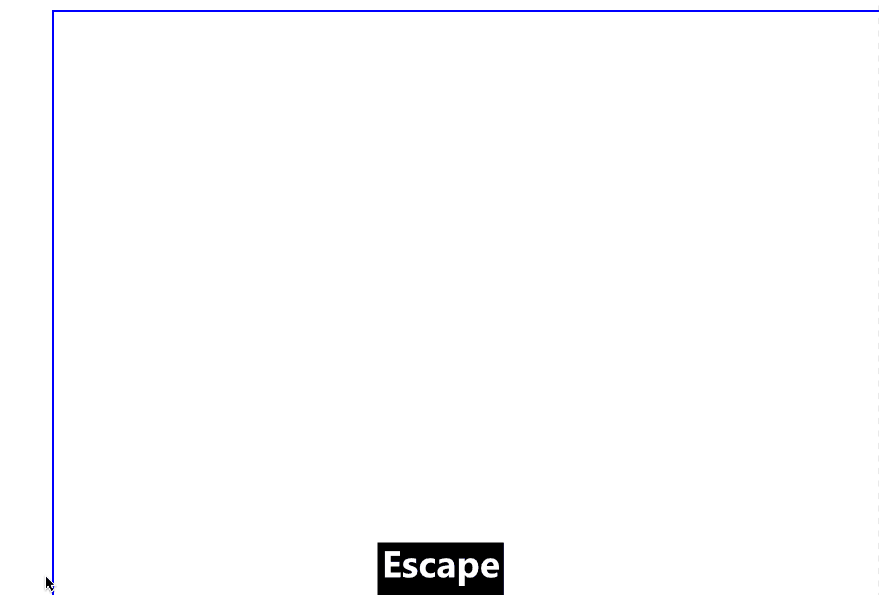
- Delete Component: Right-click the component and select Delete Component.
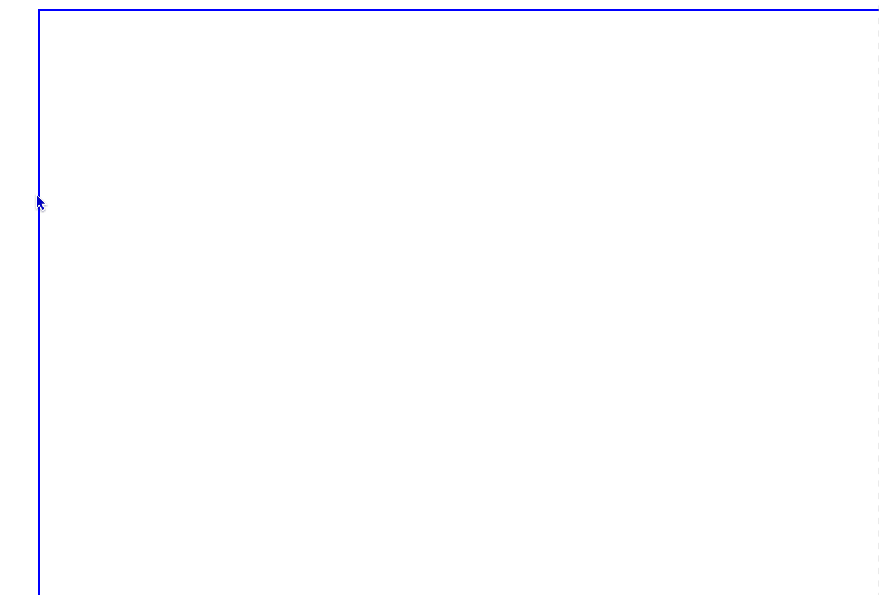
- Impose Template: Press Ctrl+Shift+F2 to set the current template as default for the specific element.
- Change Component Color: Right-click the component, go to Color > Custom Color.
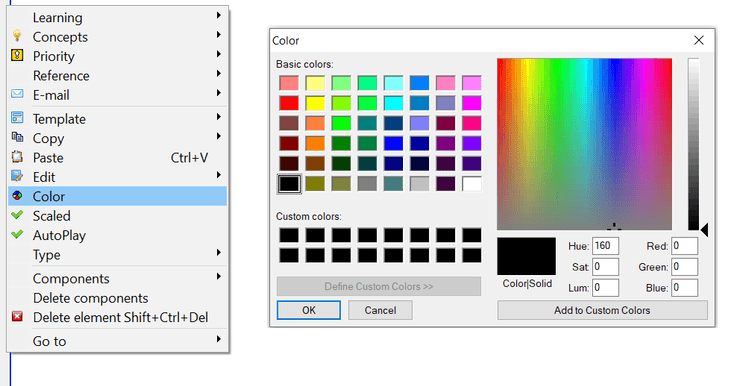
- Advanced Template Operations: Refer to the official documentation.
Understanding Supermemo Elements
Elements Overview
- Active Element: Item
- Passive Element: Folder, Topic, Concept
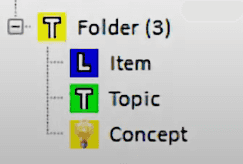
- Remember/Forget/Dismiss: Each element can be remembered, forgotten, or dismissed.
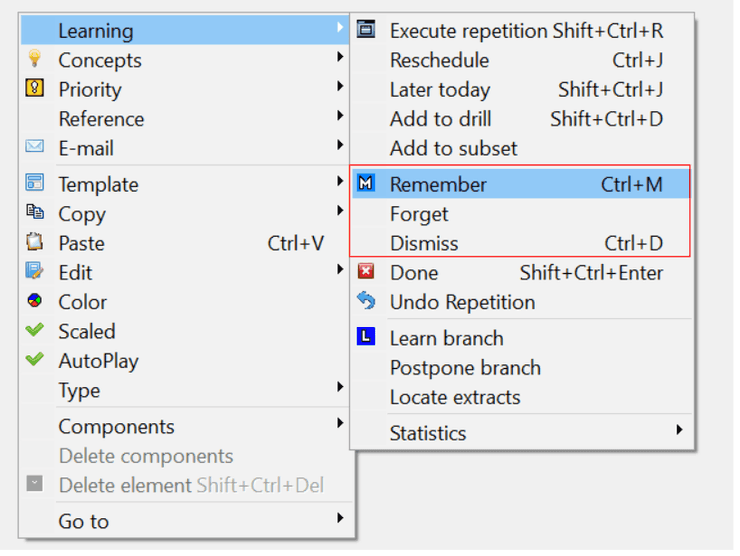
Change Element Type
We can change element type from the Element window which can be activated using the shortcut Ctrl+Shift+P.
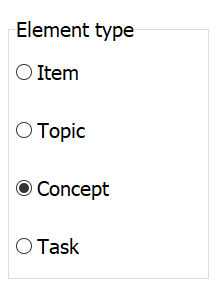
-
After changing the Element also change the Element Template using the shortcut
Ctrl+Shift+M. -
To change a Topic to Folder, Dismiss it using the shortcut
Ctrl+D. -
To convert it to Concept, Activate it in Contents Window
Alt+Cand use shortcutCtrl+K.
Concepts
- Create Concept: Use Ctrl+K in the Contents Window to convert the current branch into a concept.
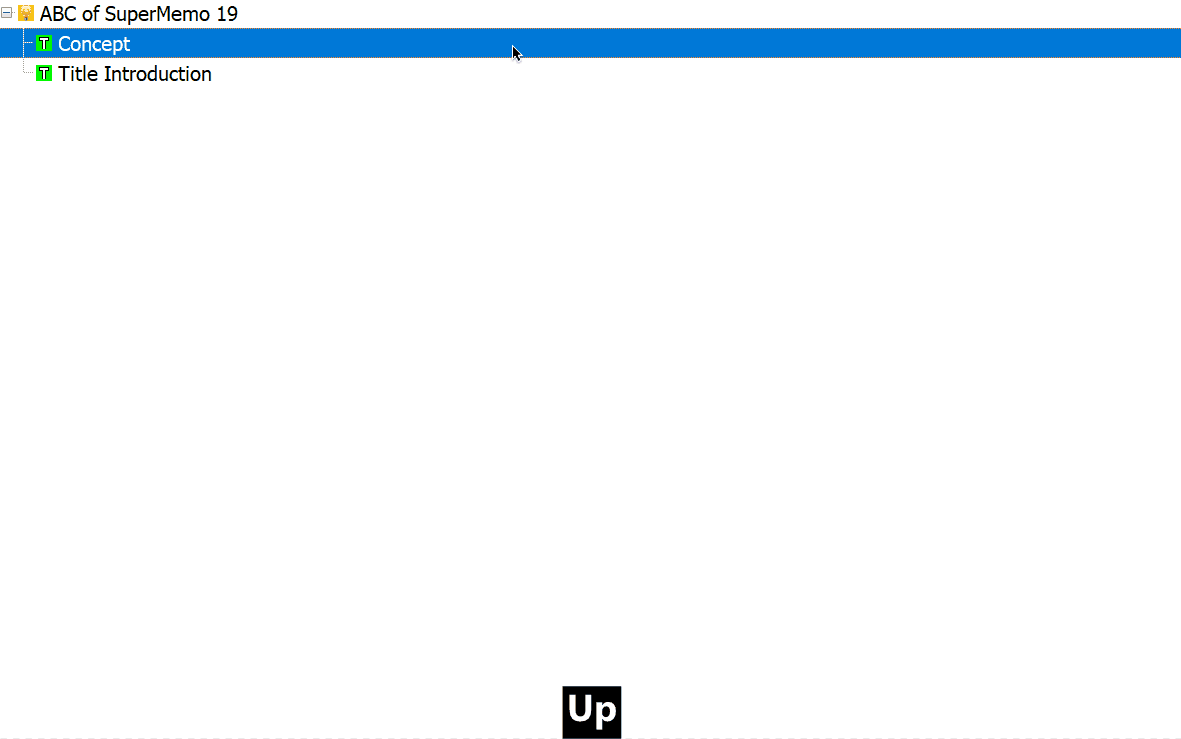
Topic/Folder
- Create Topic: Use Alt+N to create an empty topic. Use Ctrl+N to create a topic from clipboard contents.
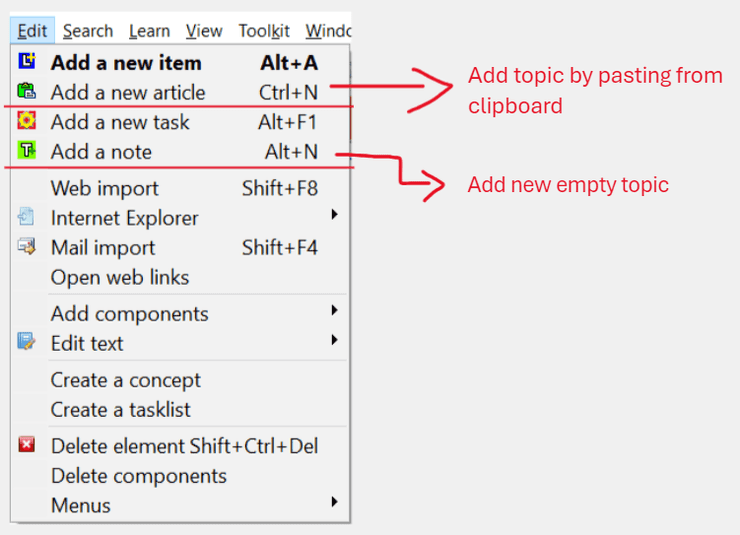
- Done/Dismiss Topic: Use Ctrl+D to mark a topic as done. Use Shift+Ctrl+Enter to dismiss a topic.
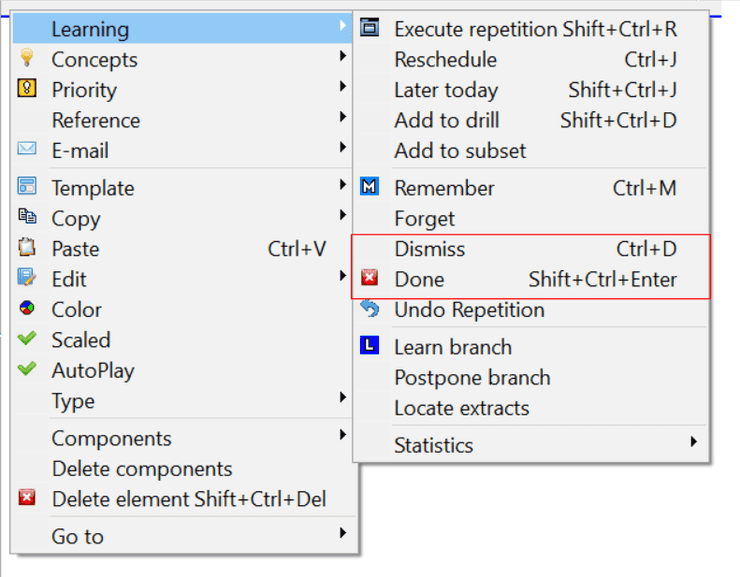
Browsing in Supermemo
- Branch Browser: Use Ctrl+Space in the Contents Window or Elements Window to view descendants.
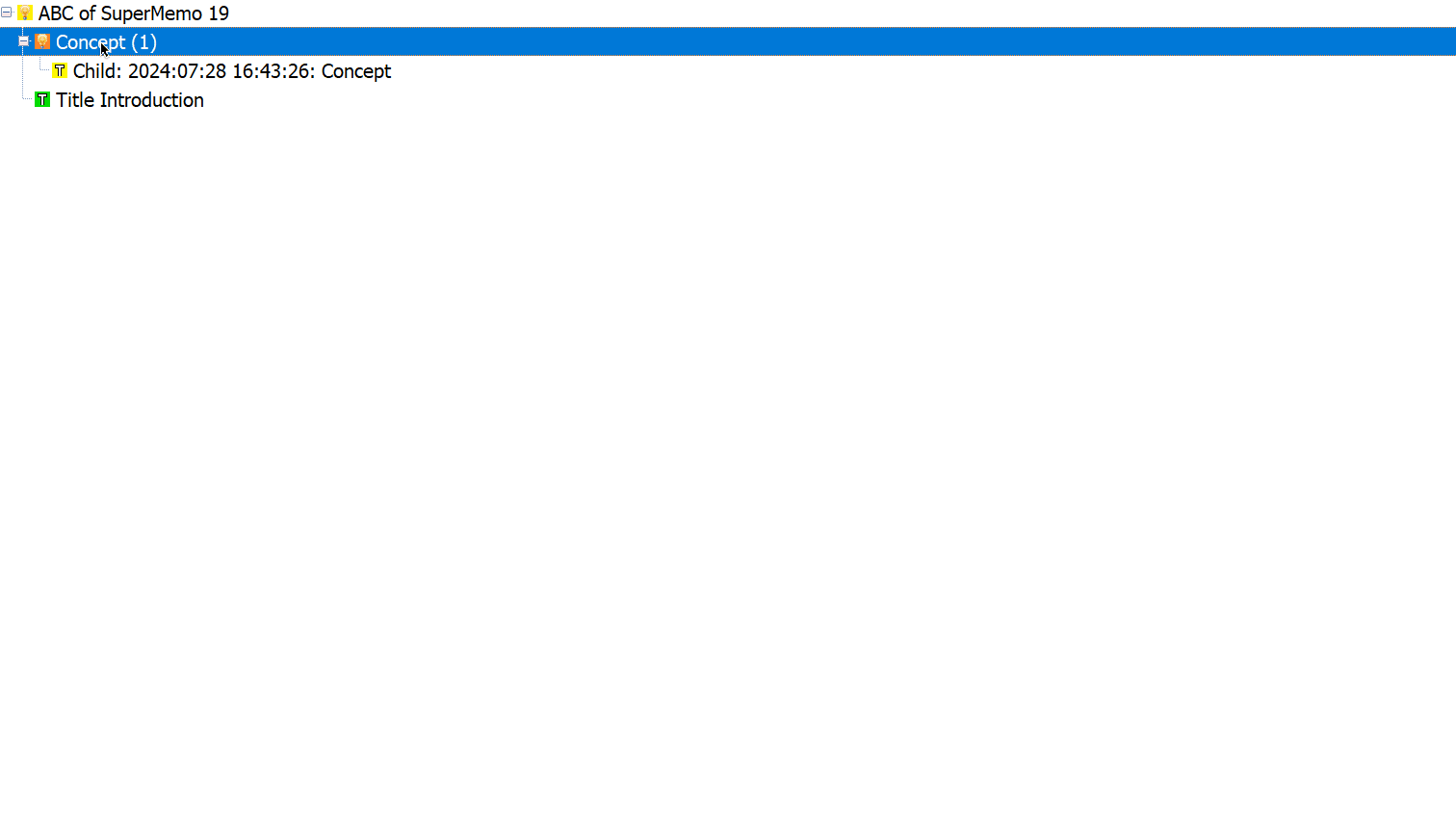
- Learn/Review: Use Ctrl+L to start learning or reviewing elements.
- Outstanding Queue: Use View > Outstanding or Alt+V o to view the outstanding queue for today.
Studying In Supermemo
Adding Question-Answer Cards
- Add New: Use Alt+A to add a new question-answer card.
- Switch Components: Use Ctrl+T to switch between question and answer components.
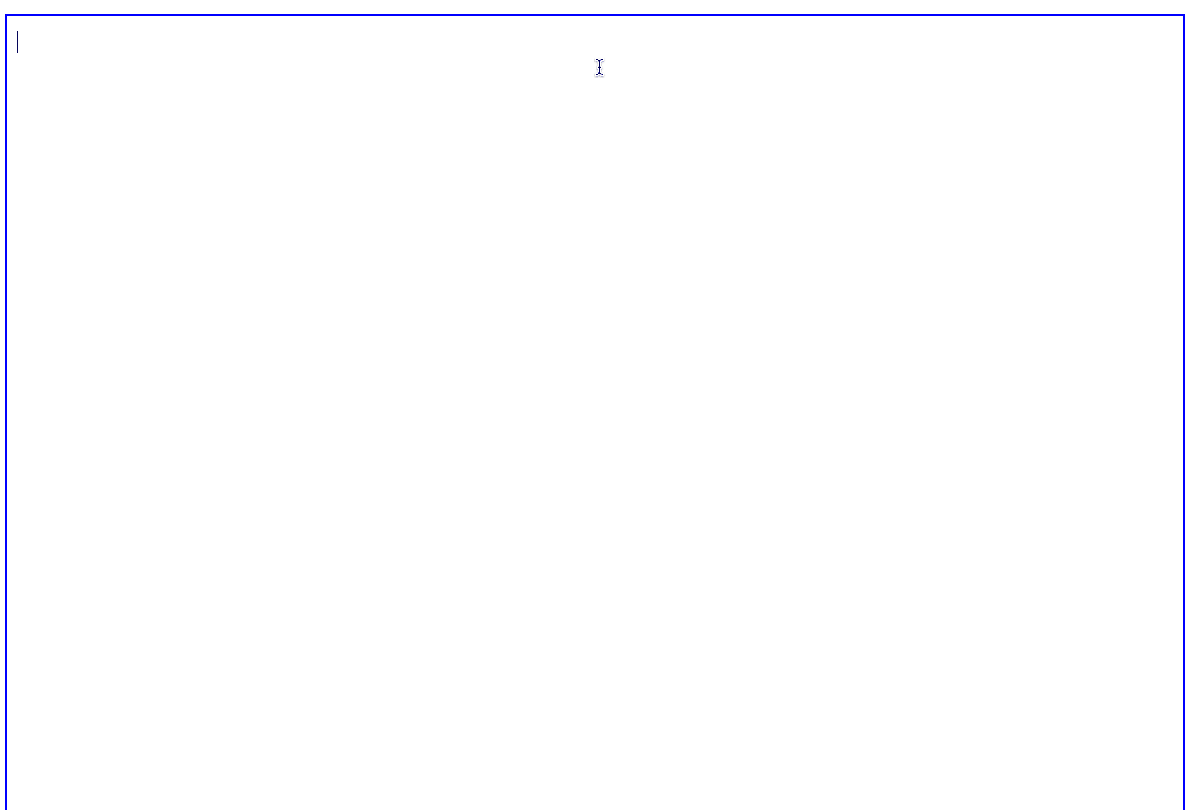
Modifying Contents in the Article Element
- Delete Text: Use Alt+\ to delete text before the cursor. Use Alt+. to delete text after the cursor.
- Undo: Use Alt+Backspace to undo text editing.
- Edit Title: Use Alt+T to edit the title or reference title.
- Repetition History: Use Shift+Ctrl+H to display repetition history.
- Import File: Use Ctrl+Q to import files.
Setting Read-Point
- Set Read-Point: Use Ctrl+F7 to set a read-point.
- Go to Read-Point: Use Alt+F7 to go to the read-point.
- Clear Read-Point: Use Shift+Ctrl+F7 to clear the read-point.
View Component in Default Software
- View Source Code: Use Shift+Ctrl+F6 to view HTML or RTF source code.
- View File: Use F9 to view the file associated with the component.
- Edit File: Use Ctrl+F9 to edit the file associated with the component.
Navigation in Supermemo
- Ctrl+Up/Down: Navigate to parent or last child element.
- Ctrl+Home/End: Go to the first or last element in the knowledge tree.
- Ctrl+PgUp/PgDn: Navigate to previous or next element.
- Alt+Left/Right: Go back or forward in the element history.
- Alt+Home/End: Go to the first or last element.
Move the Current Element
- Move Element: Use Shift+Ctrl+V to move the current element.
- Drag and Drop: Drag and drop elements to move them.
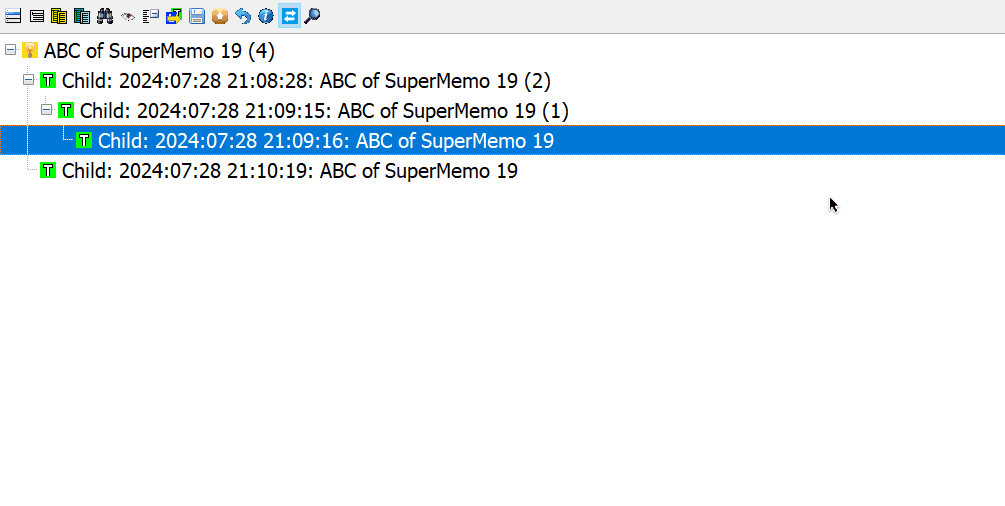
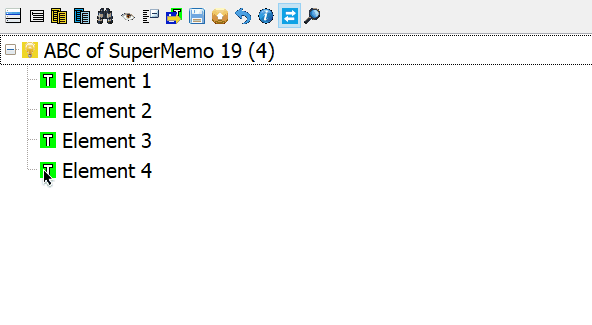
Setting Hooks in Supermemo
Set Hook
- Set Hook: Use Alt+C to view the concept window, right-click, and select Concept > Set Hook. Shortcut: C E.
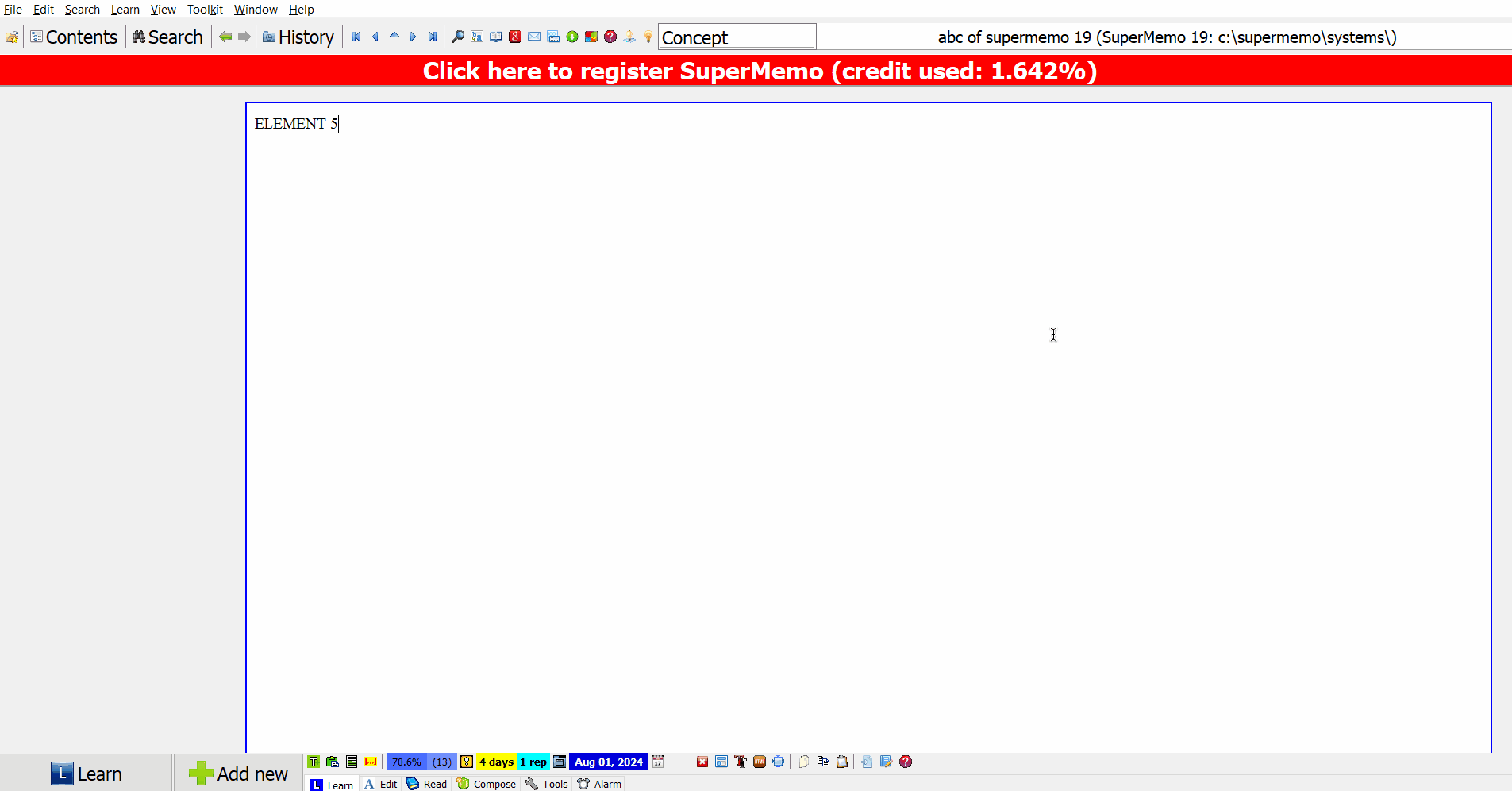
Adjusting Priorities and Intervals
Prioritizing Elements
- Adjust Priority: Use Alt+P to adjust the priority.
- Increase/Decrease Priority: Use Shift+Ctrl+Up/Down to increase or decrease priority.
Shortening Review Intervals
- Modify Interval: Use Ctrl+J to modify the review interval.
- Postpone Review: Use Shift+Ctrl+J to postpone the review.
Workload
- Workload Calendar: Use Ctrl+W to view the workload calendar.
Adjust Proportion of Topics & Items
Linking Concepts and Elements
Element-to-Element Link
- Add to Link Registry: Visit the element to be linked, right-click, and select Concepts > Create Link. Shortcut: Shift+F10 c r.
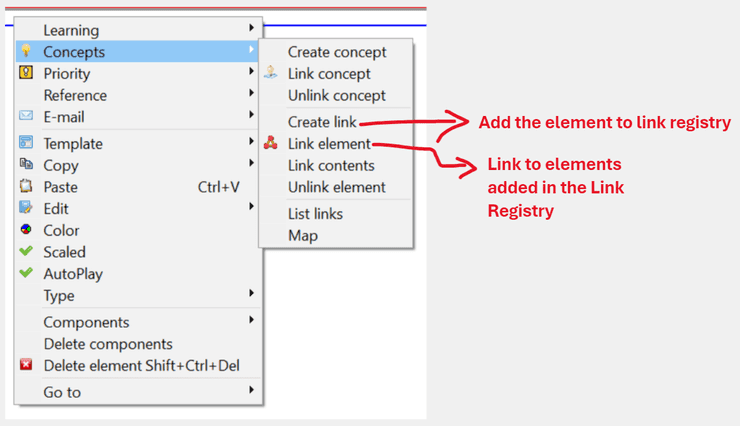
- Link Element: From the element, right-click and select Concepts > Link element. Shortcut: Shift+F10 c e.

Element-to-Concept Link
- Link Concept: From the element, right-click and select Concepts > Link concept. Shortcut: Shift+F10 c l.
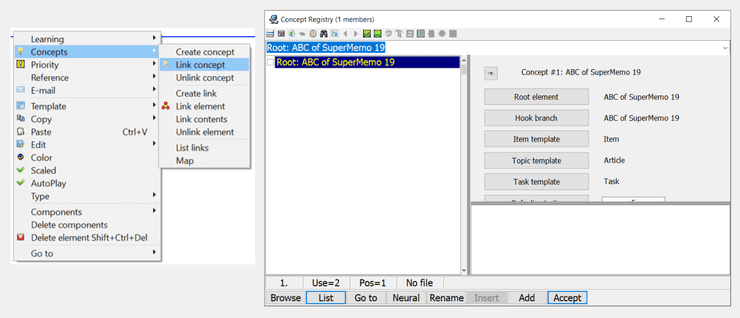
Unlink from Concept/Element
- Unlink Concept: Right-click and select Concepts > Unlink concept. Shortcut: Shift+F10 c u.
- Unlink Element: Right-click and select Concepts > Unlink element. Shortcut: Shift+F10 c n.
Zettelkasten Links in Supermemo
Zettelkasten Links
- Get Element Number: Visit the element to be linked, press Ctrl+G to get the element number.
- Insert HTML Link: Select the text, right-click, and select Insert HTML Link > Element Number. Shortcut: Shift+F12 l l.
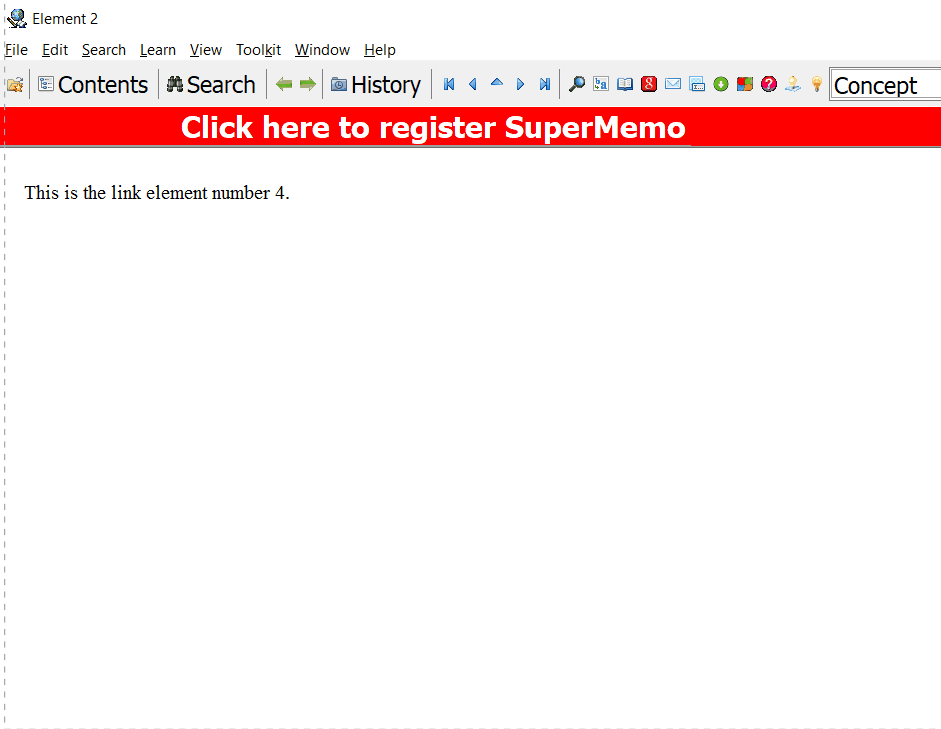
Subset and Neural Review
Subset Files
- Save All: From the browser context menu, select Subset > Save all.
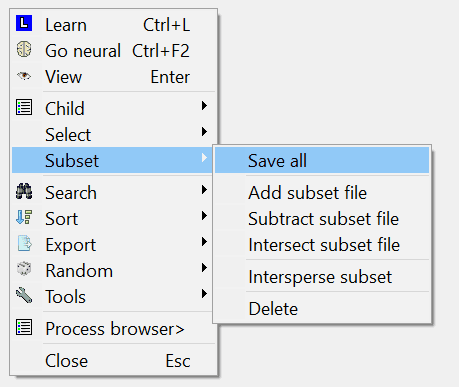
- Save Selection: From the browser context menu, select Select > Save selection.
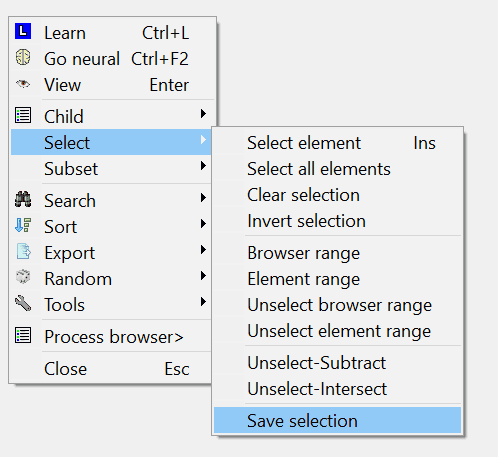
- Export Subset: From the contents context menu, select Export > Subset.
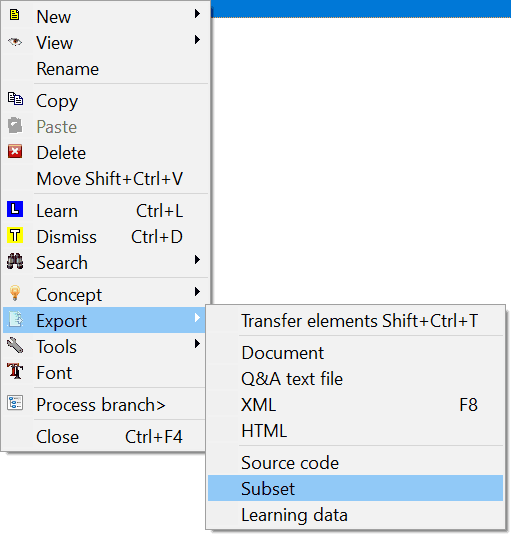
Subset Review
- Search and Review: Use Ctrl+F to search, then Ctrl+Shift+L to review.
- Branch Review: Select the branch in the Contents Window, then Ctrl+Shift+L to review.
- Random Review: Open elements in the browser, randomize content with Ctrl+Shift+F11, then Ctrl+Shift+L to review.
- Semantic Review: Use Reference link button, find relevant sub-branch, then Ctrl+Shift+L to review.
Resume or Quit Subset Review
- Resume: Use Shift+Ctrl+Space to resume subset learning.
- Quit: Press Esc, then Ctrl+L and select No to exit subset review.
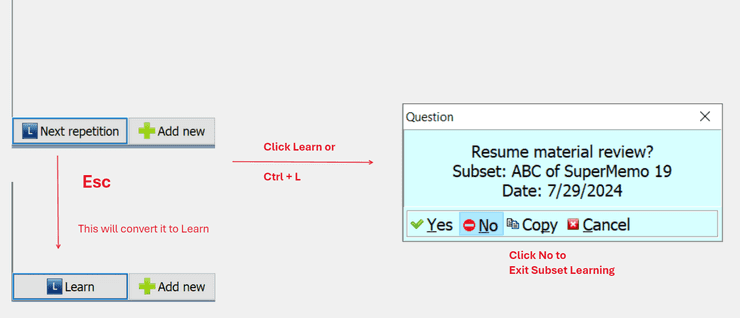
Neural Review
- Start Neural Review: Go to Learn > Go neural or use Ctrl+F2.
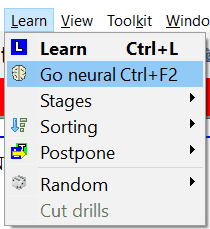
- Concept Registry: Use Search > Concepts, select concepts, and start neural review.
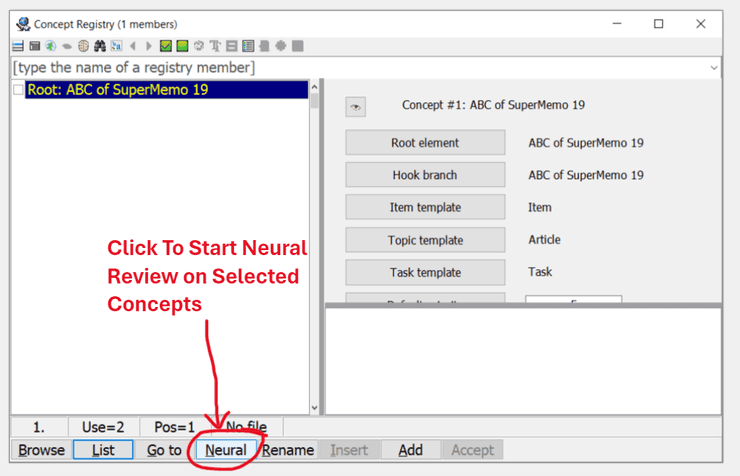
- Browser Neural Review: Use the context menu in the browser window.
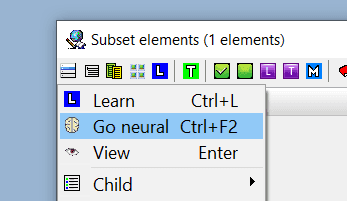
- Quit Neural Review: Press Esc several times before continuing/exiting neural review.
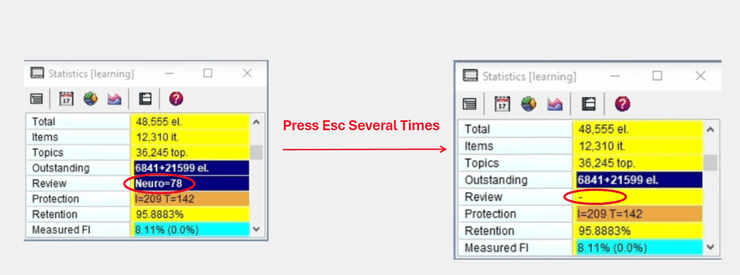
To Set the Default Collection
Open Link in Default Browser
Conclusion
Congratulations! You’ve successfully set up and optimized Supermemo for effective learning. This setup will enhance your study sessions, making them more efficient and enjoyable. Happy learning! 🎉
I’m looking for opportunities as a web developer, so feel free to contact me at ankitsam0602@gmail.com. Let’s connect and create something amazing together! 🌟
If you found this guide helpful, don’t forget to share it with your fellow learners!